
Raising kids in the digital age comes with its own set of challenges. One of the biggest concerns for parents is how to keep their children safe online. Apple's Family Sharing and Parental Controls offer a powerful suite of tools to help you create a secure and monitored digital environment for your child's iPhone.
In this ultimate guide, we'll walk you through every step of setting up Family Sharing and Parental Controls, fr
om creating a family group to managing app downloads and communication limits. We'll also provide you with tips on how to customize these settings based on your child's age and needs.
Step 1: Create Your Family Group
Family Sharing is the foundation for setting up parental controls. It allows you to share purchases, photos, calendars, and more with up to six family members. To create a family group:
Open the Settings app on your iPhone.
Tap on your name at the top of the screen.
Select Family Sharing.
Tap Set Up Your Family.
Follow the on-screen prompts to invite other family members to join your group.
Step 2: Activate Screen Time and Set Limits
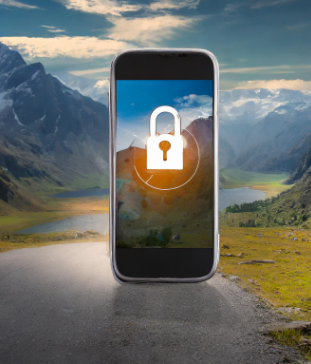
Once you've created your family group, you can activate Screen Time for your child's iPhone. Screen Time lets you track your child's device usage, set app limits, and schedule downtime.
Go back to Settings and select Screen Time.
Tap Turn On Screen Time.
Choose This is My Child's iPhone.
Set downtime hours and app limits based on your child's needs and your preferences.
Step 3: Customize Content & Privacy Restrictions
Content & Privacy Restrictions let you control what kind of content your child can access on their iPhone. You can restrict web content, apps, purchases, and explicit content.
Go back to Settings, select Screen Time, then tap Content & Privacy Restrictions.
Enter your passcode when prompted.
Choose the desired restrictions for each category.
Step 4: Manage App and Communication Controls
With Ask to Buy enabled, you'll need to approve all app downloads and in-app purchases made on your child's iPhone. You can also manage communication settings to control who your child can contact and be contacted by.
Go back to Screen Time and tap Always Allowed.
Select App Store Purchases.
Toggle on Ask to Buy.
Go to Settings, select Screen Time, then tap Content & Privacy Restrictions.
Adjust communication settings under Allowed Apps.
Step 5: Implement Location Tracking and Security Measures
Knowing where your child is can give you peace of mind. You can enable location sharing so you can see your child's location on a map. You can also set up Find My iPhone to track your child's device if it's lost or stolen.
Open Settings and tap Privacy.
Select Location Services.
Make sure Share My Location is enabled for family members.
Go to Settings, tap your name, then select Find My.
Enable Find My iPhone for your child's device.
Step 6: Monitor and Adjust Settings Regularly
As your child grows and their needs change, you'll need to adjust your parental control settings accordingly. Be sure to review the settings regularly and make changes as needed.
Bonus Tip: Refer to Apple Support for more information on specific features and troubleshooting tips.
Conclusion:
By following these steps, you can create a safe and monitored digital environment for your child's iPhone. With Family Sharing and Parental Controls, you can give your child the freedom to explore the digital world while giving yourself peace of mind knowing they're protected.
Remember, the most important thing is to have an open and honest conversation with your child about online safety. Talk to them about the dangers of the internet and teach them how to make smart choices. With your guidance and support, your child can navigate the digital world safely and responsibly.
Additional Resources:
Apple Family Sharing: https://www.apple.com/family-sharing/